Bài viết này chủ yếu tập trung hướng dẫn người dùng những thủ tục cơ bản về Office 365, bao gồm:
Đăng ký Trial Office 365 bằng Web
Kích hoạt sử dụng và đăng nhập vào Portal quản trị
Khai báo Domain của tổ chức vào Office 365
Khởi tạo người dùng và kích hoạt license sử dụng dịch vụ
Cài đặt Office 365 ProPlus, OneDrive for Business, Skype for Business
I - Đăng ký Trial Office 365 bằng Web
Hạng mục này hướng dẫn người dùng có thể tự đăng ký một Office 365 Trial 30 ngày với gói bản quyền Office 365 – E3
1) Người dùng vào đường dẫn sau: https://portal.office.com/partner/partnersignup.aspx?type=Trial&id=3dd59a14-63ab-4c89-acce-c065ac672e46&msppid=2971477
2) Chọn Next để đăng ký Office 365 E3 miễn phí với 25 người dùng
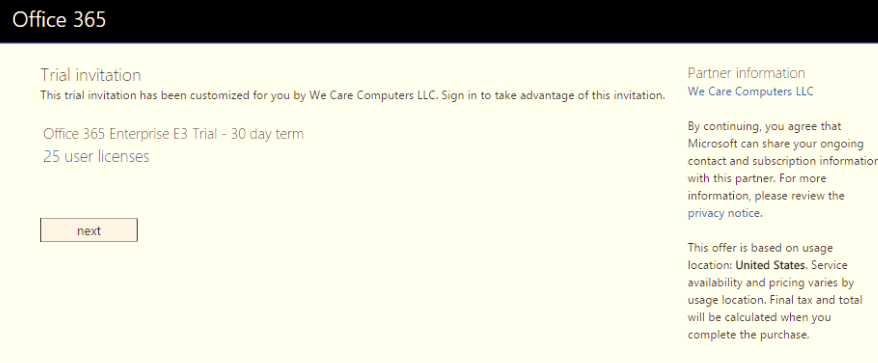
3. Khai báo các thông tin cần thiết:
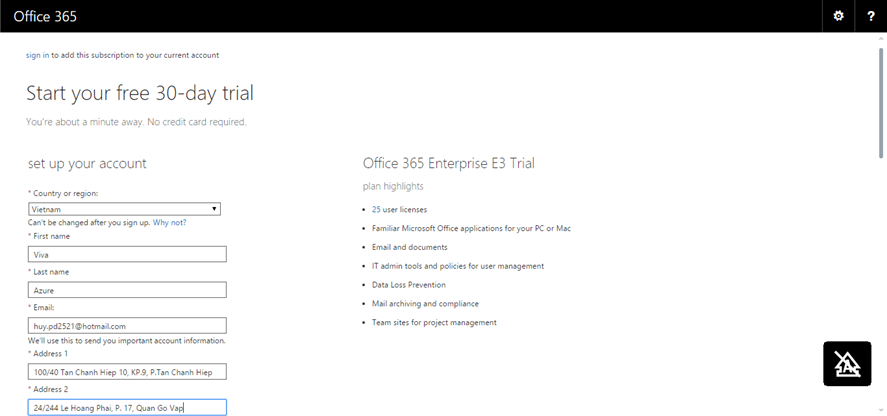
4. Khai báo thông tin tài khoản quản trị Office 365 (tài khoản này sẽ là Global Admin)
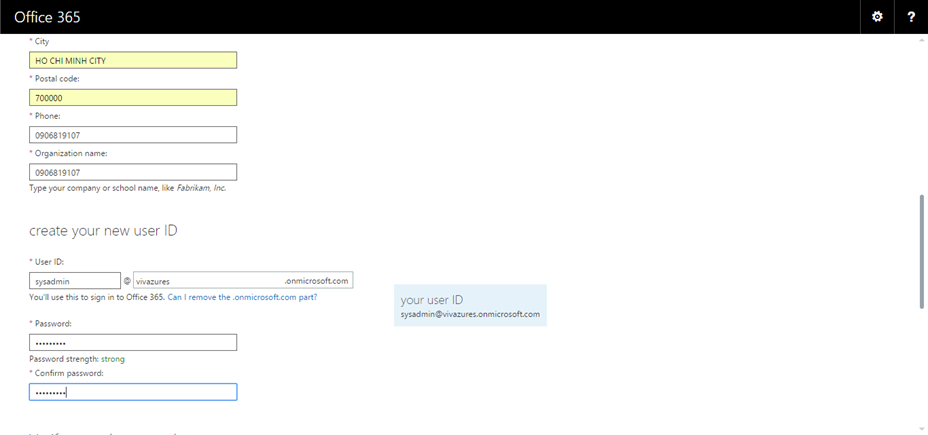
5. Microsoft yêu cầu người dùng xác thực mã code qua số điện thoại mới được phép đăng ký
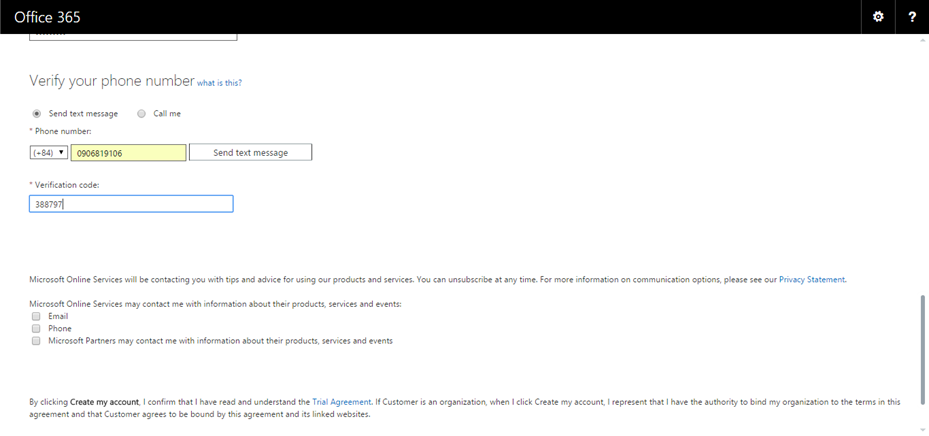
6. Đăng ký thành công người dùng sẽ vào thẳng màn hình quản trị Office 365 Portal của tài khoản vừa đăng ký
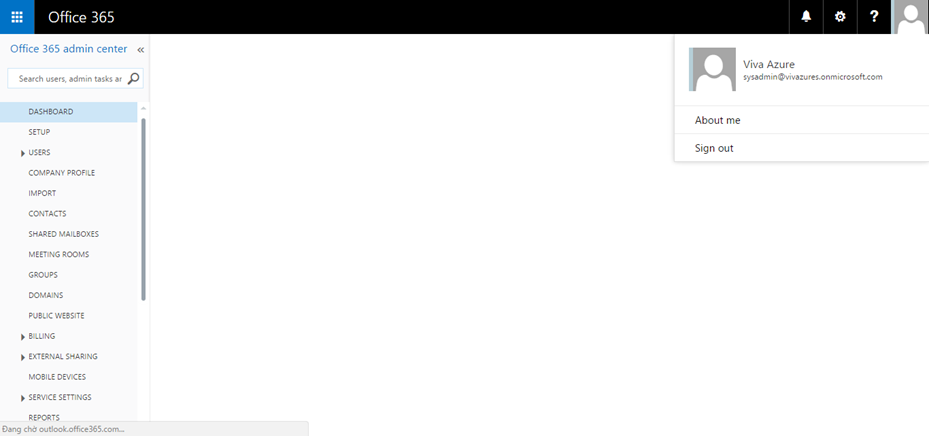
II - Kích hoạt sử dụng và đăng nhập vào Portal quản trị
Sau khi đăng ký thành công, người dùng lúc này đã có 25 license gói E3 để dùng thử (Trial), các bước đăng nhập vào Portal quản trị:
1. Đăng nhập vào trang http://portal.office.com . Tiếp theo, đăng nhập tài khoản Global Admin đăng ký
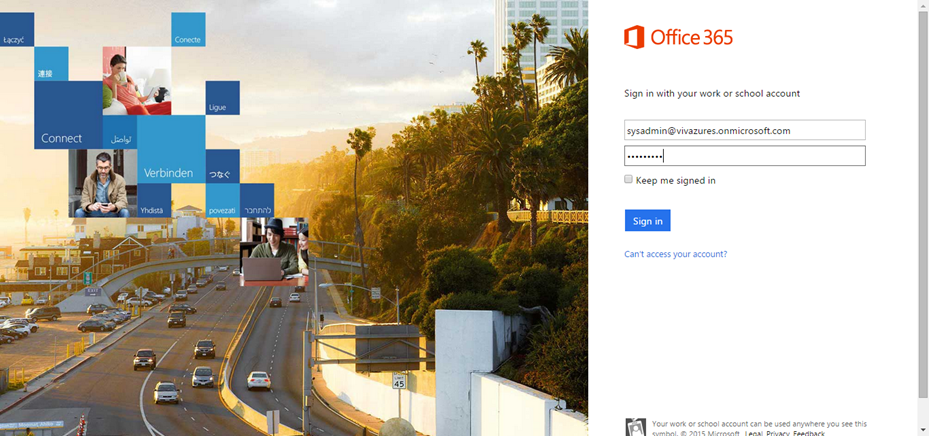
2. Giao diện tổng quát cho toàn bộ hệ thống sẽ liệt kê tất cả các dịch vụ của Office 365 cho từng người. Vào hạng mục Admin để quản trị
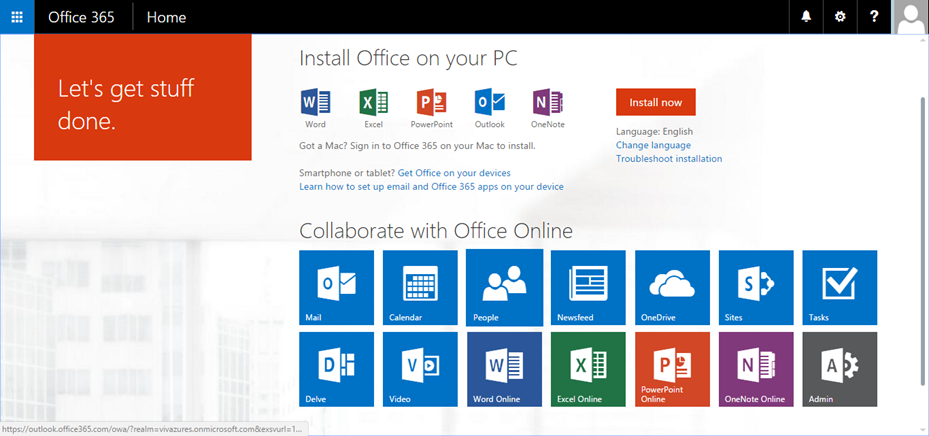
4. Trang quản trị Office 365 Admin Center để cho người quản trị cấu hình, bao gồm các hạng mục quan trọng cần lưu ý:
o DASHBOARD: trang thể hiện trạng thái của từng dịch vụ (Services Health)
o USERS: hạng mục cho phép người quản trị khởi tạo, cập nhật, xóa người dùng cũng như kích hoạt license của người dùng
o COMPANY PROFILE: khai báo thông tin của tổ chức
o DOMAINS: khai báo tên miền của công ty/tổ chức để liên kết với Office 365
o GROUP: khởi tạo và quản lý nhóm (Group) cho việc sử dụng dịch vụ Email Exchange Online hoặc SharePoint Online
o BILLING: quản lý thông tin thuê license Office 365
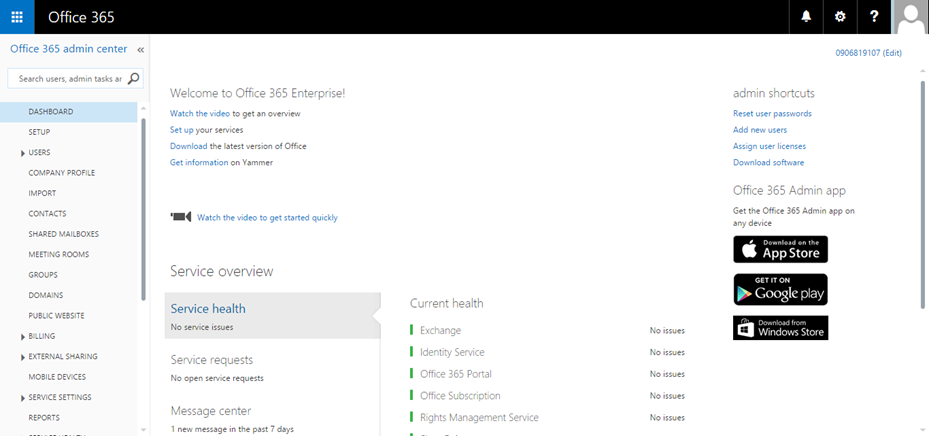
III - Khai báo Domain của tổ chức vào Office 365
Về cơ bản, khi đăng ký sử dụng Office 365 Trial lần đầu tiên. Người dùng/tổ chức sẽ được Microsoft cấp cho sử dụng domain <TenantName>.onmicrosoft.com để đăng nhập và sử dụng dịch vụ. Nhưng khách hàng thường có domain của tổ chức của mình (ví dụ: vivazures.com, innhua.net), lúc này khách hàng cần phải khai báo domain của tổ chức liên kết với Office 365 để khi người dùng đăng nhập sẽ có đuôi như sau <name>@vivazures.com hoặc <name>@innhua.net
1. Ở trang quản trị Office 365 Admin Center -> Chọn DOMAINS -> Click Add Domain
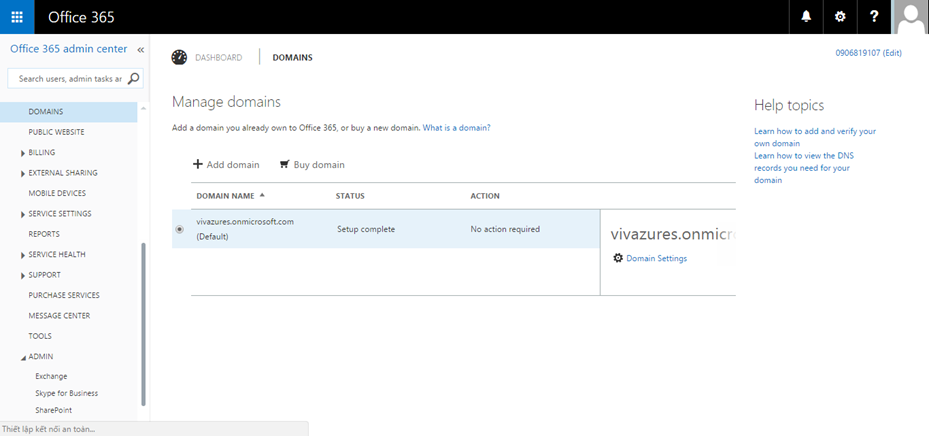
2. Gõ tên Domain của công ty/tổ chức của người dùng vào.
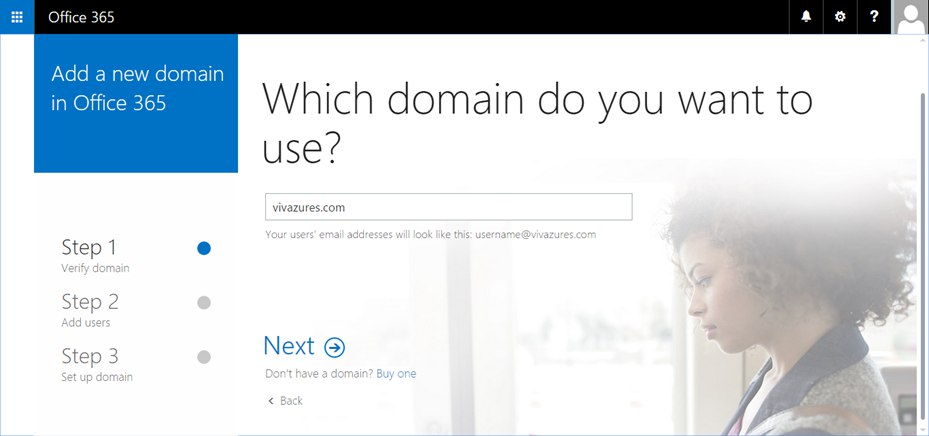
3. Hệ thống Office 365 sẽ yêu cầu khởi tạo một TXT record cho Public Domain của bạn để xác thực bạn dùng dịch vụ Office 365 liên kết với Domain.
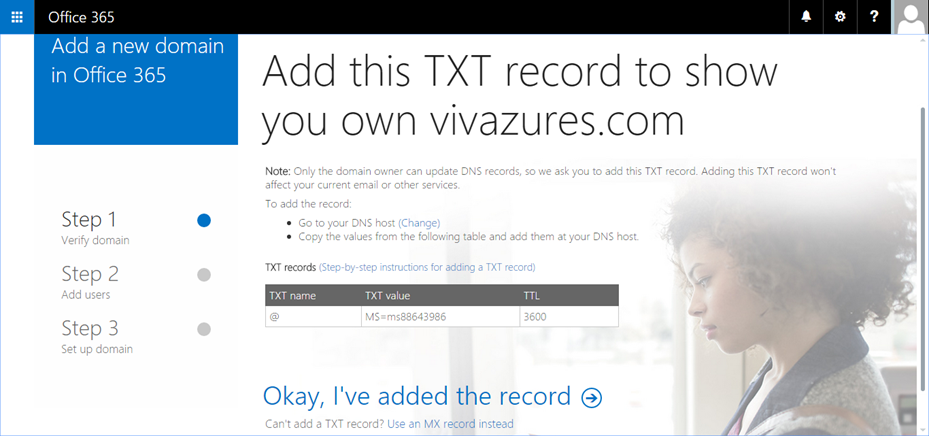
4. Vào trang quản trị DNS Public tương ứng với Domai bạn khai báo, tạo chuỗi record TXT như hình trên:
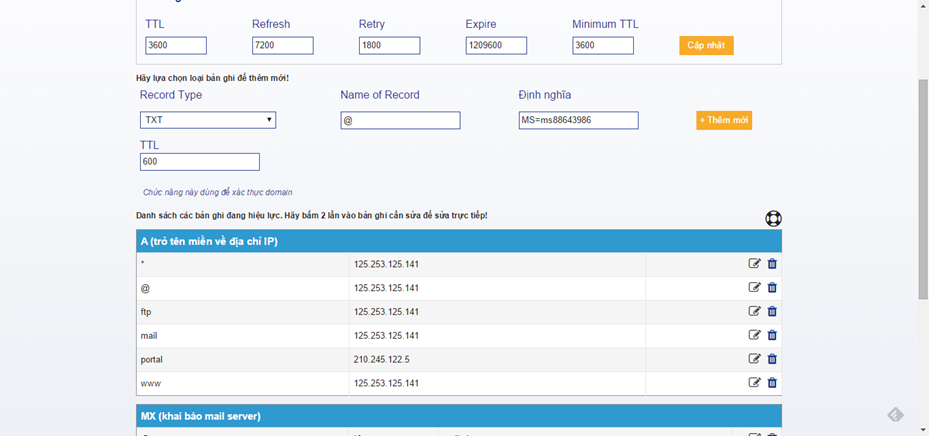
5. Nhấn chọn “Okay, I’ve added the record” và sau khi xác thực thành công domain sẽ xuất hiện thông báo như bên dưới:
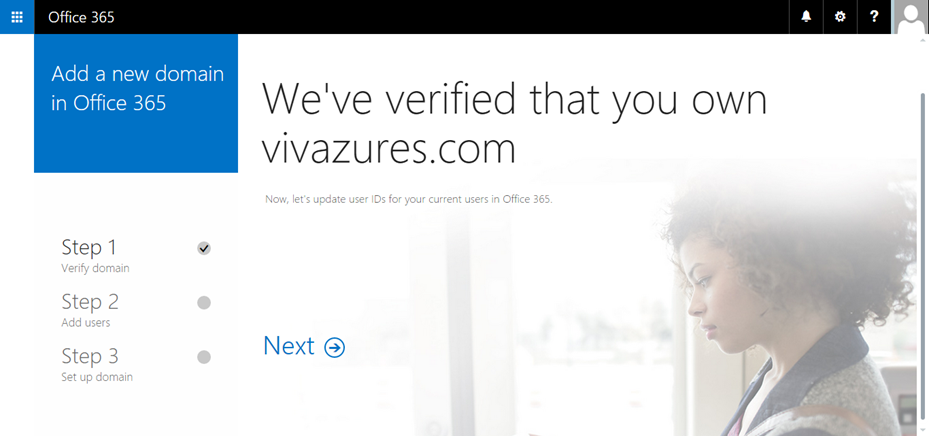
6. Bước 2, hệ thống sẽ yêu cầu người quản trị update users, Add new users -> Chọn “Skip this step” để bỏ qua, chúng ta sẽ thực hiện sau
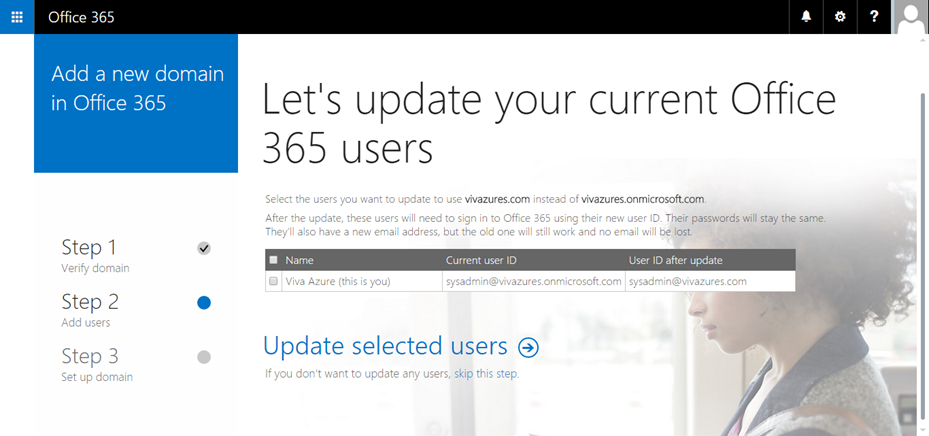
7. Bước 3, hệ thống sẽ yêu cầu người quản trị chọn các dịch vụ tiêu biểu như “Outlook for Web Mail, Skype For Business, Mobile Device Management” -> Tùy thuộc vào nhu cầu sử dụng sẽ chọn các dịch vụ tương ứng (ở đây tôi chọn cả 3 dịch vụ):
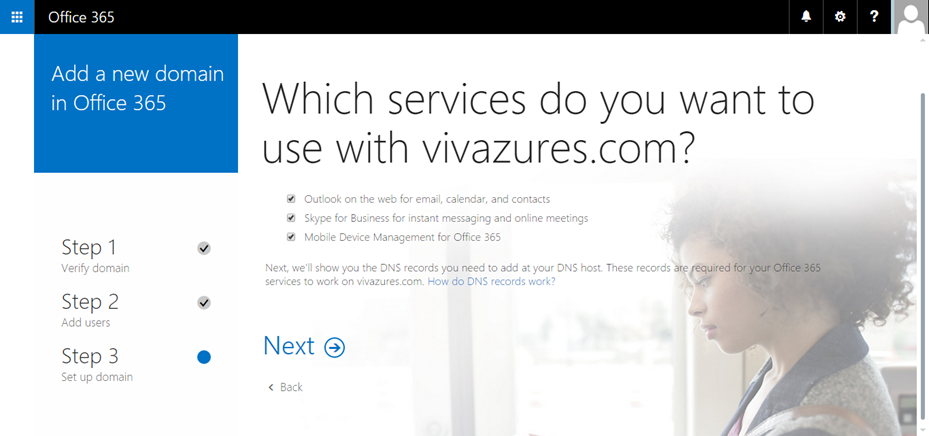
8. Sau khi đã chọn các dịch vụ, hệ thống sẽ yêu cầu khởi tạo thêm 1 số record cho dịch vụ trên Public DNS:
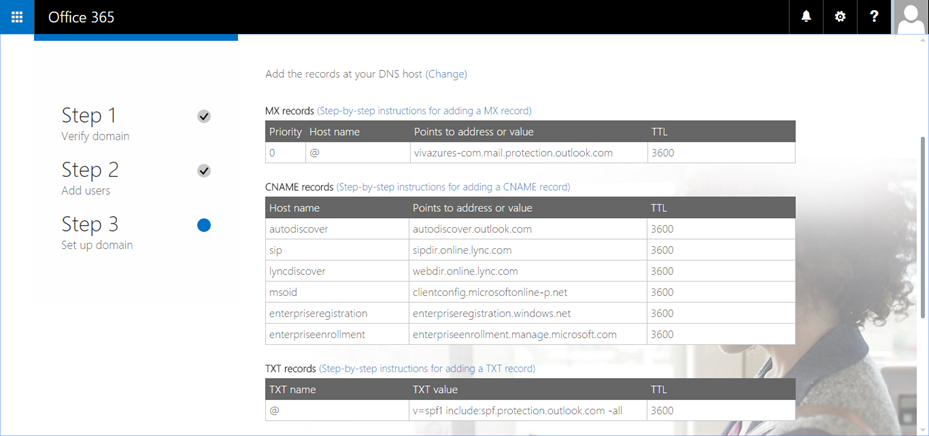
9. Sau khi khởi tạo record, chọn Next. Hệ thống sẽ kiểm tra nếu đầy đủ sẽ hoàn thành việc khai báo domain vào Office 365 như hình bên dưới
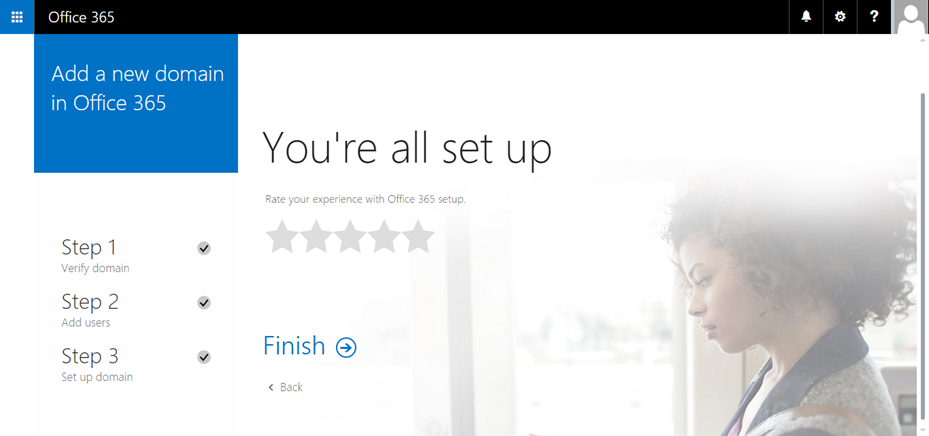
IV - Khởi tạo người dùng và kích hoạt license sử dụng dịch vụ
Sau khi khai báo domain của tổ chức vào, việc tiếp theo là khởi tạo người dùng trong tổ chức và kích hoạt license sử dụng các dịch vụ Office 365 cho họ.
1. Đăng nhập vào Office 365 Admin Portal (http://portal.office.com) -> Vào mục USERS -> chọn Active Users -> Ấn dấu “+” để khởi tạo người dùng mới
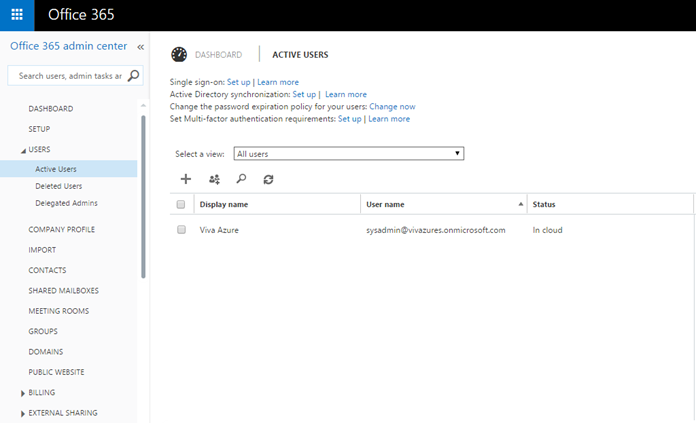
2. Khai báo thông tin người dùng cần tạo. Chọn dấu “Make this person chagne their password the next time they sign in” để họ đổi mật khẩu khi đăng nhập lần đầu tiên
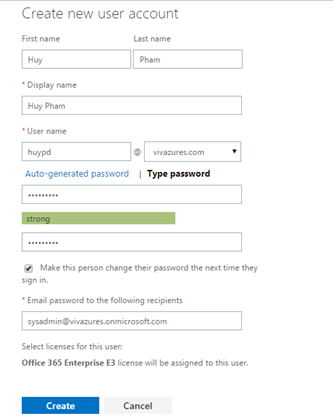
3. Khởi tạo thành công, tiến hành cung cấp tài khoản và password cho người dùng
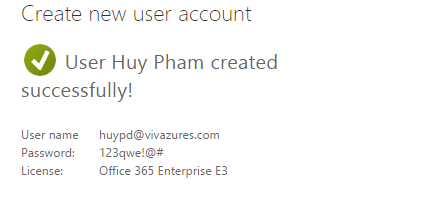
4. Khởi tạo thành công, tiến hành cung cấp tài khoản và password cho người dùng
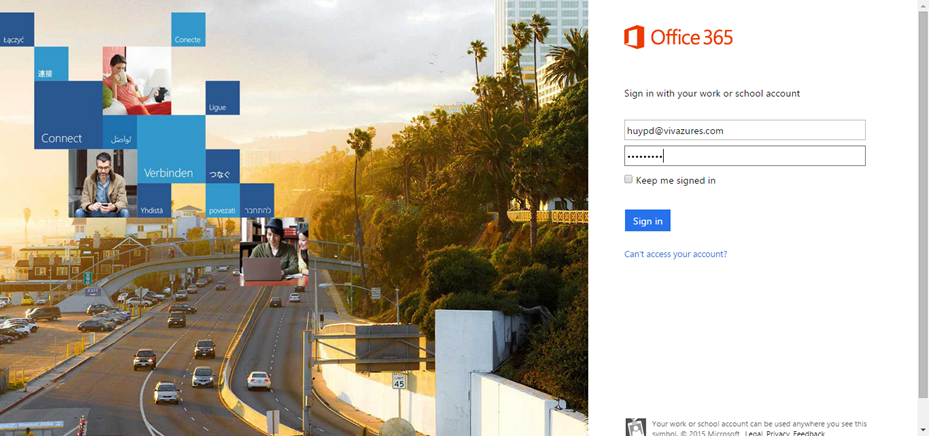
V - Cài đặt Office 365 ProPlus, OneDrive for Business, Skype for Business
Hướng dẫn cài đặt Skype for Business Client:
1. Đăng nhập vào Office 365 -> Chọn Settings -> Office 365 Settings

2. Chọn mục Software
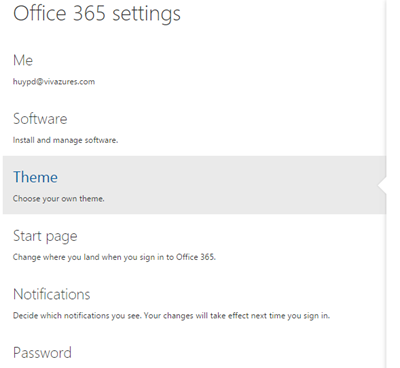
3. Skype for Business -> chọn “Install the lastest version of Office”
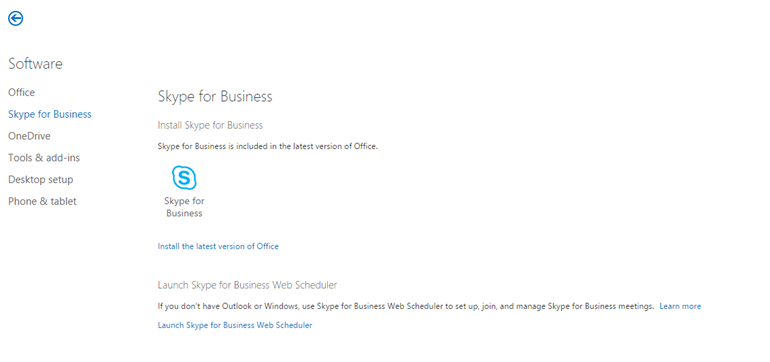
4. Quá trình cài đặt diễn ra
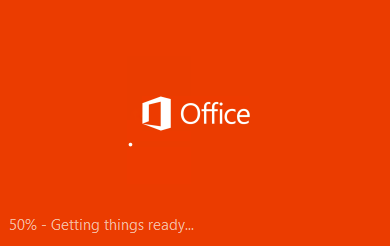
5. Đăng nhập tài khoản và sử dụng
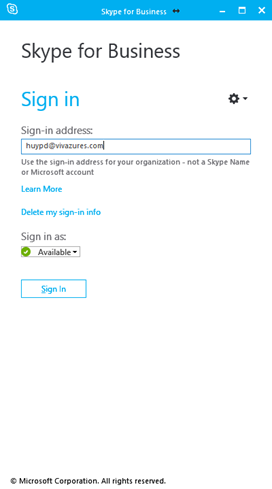
Hướng dẫn cài đặt OneDrive for Business:
1. Đăng nhập vào Office 365 -> Chọn Settings -> Office 365 Settings

2. Chọn mục Software
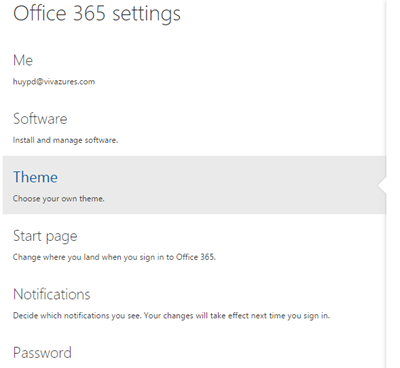
3. Chọn mục OneDrive -> chọn phiên bản cài đặt (nên sử dụng phiên bản 32-bits)
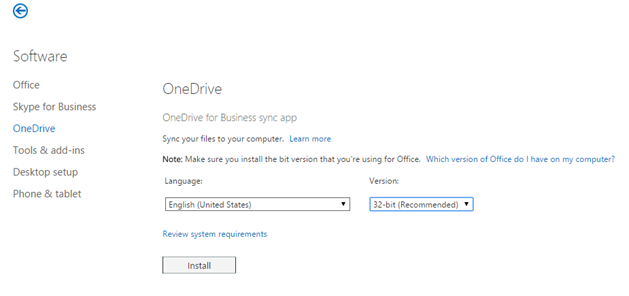
4. Quá trình cài đặt diễn ra
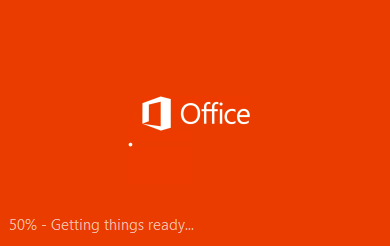
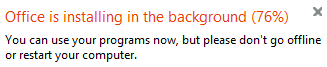
5. Chạy ứng dụng OneDrive for Business trên máy tính, hệ thống sẽ hỏi đường dẫn để đồng bộ
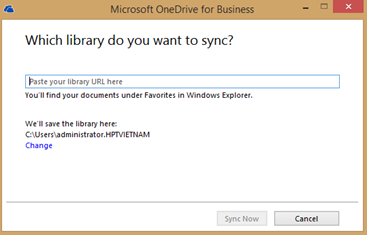
6. Đăng nhập vào Office 365 -> Chọn ứng dụng “OneDrive” như hình bên dưới
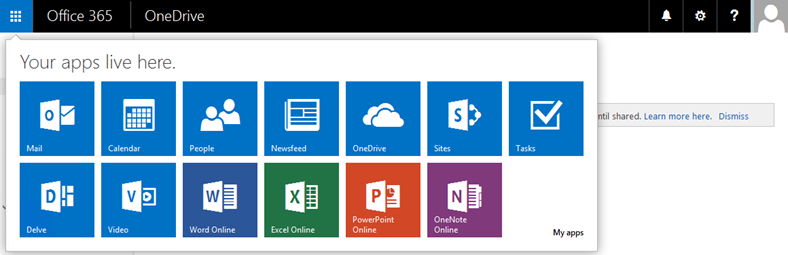
7. Trong thư mục Documents -> chọn “Sync”
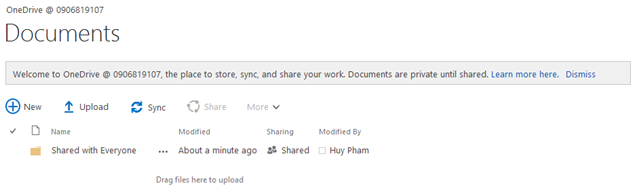
8. Hệ thống sẽ hỏi chạy ứng dụng, chọn “Microsoft OneDrive for Business”
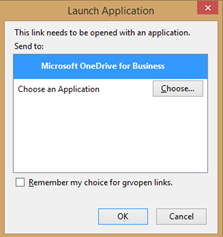
9. Lúc này chọn “Sync Now”
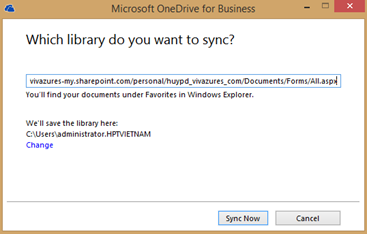
10. Hoàn tất việc cấu hình chọn “Show my files” để mở thư mục bên dưới máy tính
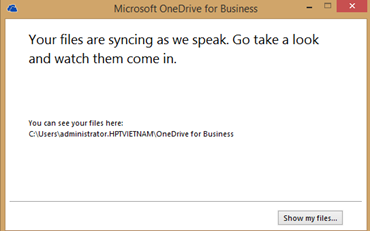
Hướng dẫn cài đặt Office 365 Proplus:
1. Đăng nhập vào Office 365 -> Chọn Settings -> Office 365 Settings

2. Chọn mục Software
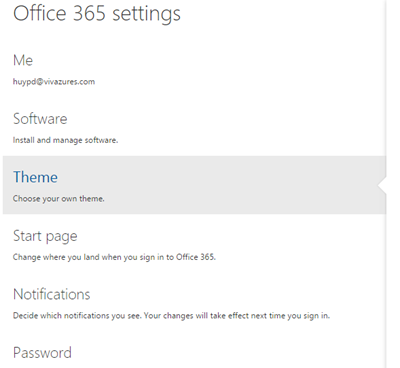
2. Chọn mục Office -> Chọn phiên bản cần cài đặt (nên cài phiên bản 32 bits)
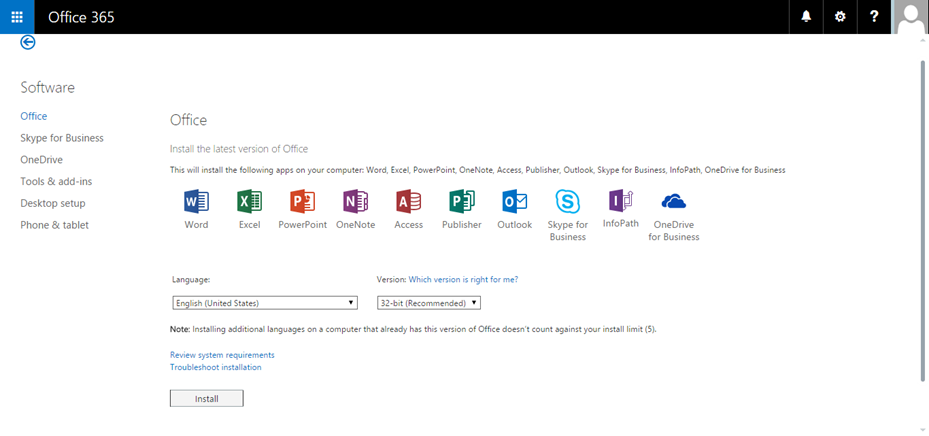
3. Quá trình cài đặt diễn ra
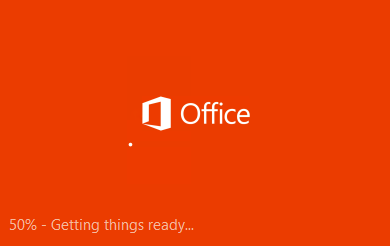
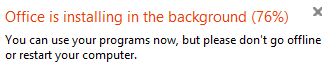
4. Qúa trình cài đặt hoàn tất -> tiến hành cấu hình tài khoản Office 365 của người dùng để kích hoạt bản quyền bằng tài khoản Microsoft Office 365 như hình bên dưới

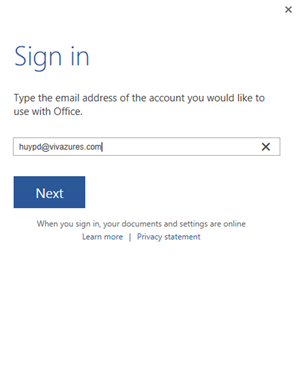
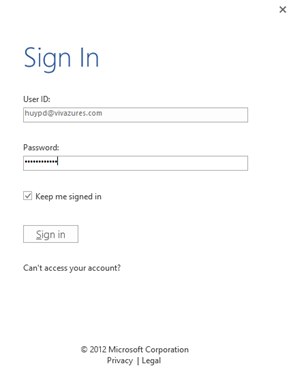
5. Qúa trình cài đặt hoàn tất